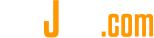Tin học lớp 4 Cánh diều Bài 5: Thực hành soạn thảo văn bản có ảnh minh họa
Với lời giải bài tập Tin học lớp 4 Bài 5: Thực hành soạn thảo văn bản có ảnh minh họa sách Cánh diều hay nhất, chi tiết sẽ giúp học sinh dễ dàng trả lời câu hỏi và làm bài tập Tin học lớp 4.
Giải Tin học lớp 4 Cánh diều Bài 5: Thực hành soạn thảo văn bản có ảnh minh họa
Tin học lớp 4 trang 42 Khởi động
Khởi động trang 42 SGK Tin học lớp 4: Hình 1 minh họa ảnh được chèn ở bên dưới văn bản. Hình 2 minh họa ảnh được chèn ở bên phải văn bản. Em thích cách bố trí nào hơn? Tại sao? Em có thể nêu cách chuyển ảnh vào vị trí em thích không?
Trả lời:
Em thích cách bố trí ở Hình 2 vì được trình bày bố cục hợp lý, hài hòa.
Soạn thảo văn bản theo chủ đề và có ảnh minh họa
Tin học lớp 4 trang 42 Thực hành
Thực hành trang 42 SGK Tin học lớp 4: Em hãy thực hiện các công việc sau:
- Tạo một văn bản theo chủ đề "Chúc mừng mẹ nhân ngày 8-3". Nội dung văn bản và ảnh minh họa tương tự ở Hình 2.
- Lưu và đặt tên tệp là Con tặng mẹ.
Trả lời:
Bước 1: Chọn lệnh New trên bảng chọn File để tạo tệp mới rồi gõ nội dung văn bản theo yêu cầu.
Bước 2: Đưa con trỏ soạn thảo vào cuối dòng văn bản cuối cùng và nhấn Enter.
Bước 3: Chọn lệnh Insert rồi chọn lệnh Pictures để chèn ảnh bông hoa.
Bước 4: Chọn ảnh rồi kéo thả chuột từ một trong các điểm mốc ở góc ảnh để thay đổi kích thước ảnh phù hợp.
Bước 5: Chọn ảnh rồi chọn dải lệnh Picture Format chọn lệnh Wrap Text và Square, sau đó kéo thả ảnh tới vị trí mong muốn.
Bước 6: Chọn lệnh Save trên bảng chọn File để lưu và đặt tên tệp theo yêu cầu.
Tin học lớp 4 trang 43 Vận dụng
Vận dụng trang 43 SGK Tin học lớp 4: Em hãy mở tệp văn bản đã có hoặc tạo một tệp mới để soạn thảo văn bản theo chủ đề mà em thích. Hãy chèn ảnh minh họa vào văn bản và điều chỉnh kích thước, vị trí ảnh một cách phù hợp. Lưu và đặt tên tệp theo tên chủ đề.
Trả lời:
Bước 1: Chọn lệnh New trên bảng chọn File để tạo tệp mới rồi gõ nội dung văn bản theo yêu cầu.
Bước 2: Đưa con trỏ soạn thảo vào cuối dòng văn bản cuối cùng và nhấn Enter.
Bước 3: Chọn lệnh Insert rồi chọn lệnh Pictures để chèn ảnh bông hoa.
Bước 4: Chọn ảnh rồi kéo thả chuột từ một trong các điểm mốc ở góc ảnh để thay đổi kích thước ảnh phù hợp.
Bước 5: Chọn ảnh rồi chọn lệnh Wrap Text và Square, sau đó kéo thả ảnh tới vị trí mong muốn.
Bước 6: Chọn lệnh Save trên bảng chọn File để lưu và đặt tên tệp theo yêu cầu.
Xem thêm lời giải bài tập Tin học lớp 4 Cánh diều hay, chi tiết khác:
Tin học lớp 4 Bài 7: Thực hành tổng hợp chủ đề "Tập soạn thảo văn bản"
Tin học lớp 4 Bài 1: Máy tính giúp em tìm hiểu lịch sử Việt Nam
Tin học lớp 4 Bài 2: Máy tính giúp em tìm hiểu về các quốc gia
Xem thêm các tài liệu học tốt lớp 4 hay khác:
- Giải sgk Tin học lớp 4 Cánh diều
- Giải Vở bài tập Tin học lớp 4 Cánh diều
- Giải lớp 4 Cánh diều (các môn học)
- Giải lớp 4 Kết nối tri thức (các môn học)
- Giải lớp 4 Chân trời sáng tạo (các môn học)
Tủ sách VIETJACK shopee lớp 1-5 (2025):
Đã có app VietJack trên điện thoại, giải bài tập SGK, SBT Soạn văn, Văn mẫu, Thi online, Bài giảng....miễn phí. Tải ngay ứng dụng trên Android và iOS.
Theo dõi chúng tôi miễn phí trên mạng xã hội facebook và youtube:Loạt bài Giải bài tập Tin học lớp 4 hay, chi tiết được biên soạn bám sát nội dung sách giáo khoa Tin học lớp 4 Cánh diều (NXB Đại học Sư phạm).
Nếu thấy hay, hãy động viên và chia sẻ nhé! Các bình luận không phù hợp với nội quy bình luận trang web sẽ bị cấm bình luận vĩnh viễn.
- Giáo án lớp 4 (các môn học)
- Bài tập cuối tuần lớp 4 Toán, Tiếng Việt (có đáp án)
- Đề thi lớp 4 (các môn học)
- Giải sgk Tiếng Việt lớp 4 - Cánh diều
- Giải Vở bài tập Tiếng Việt lớp 4 - Cánh diều
- Giải sgk Toán lớp 4 - Cánh diều
- Giải Vở bài tập Toán lớp 4 - Cánh diều
- Giải Tiếng Anh lớp 4 Global Success
- Giải sgk Tiếng Anh lớp 4 Smart Start
- Giải sgk Tiếng Anh lớp 4 Family and Friends
- Giải sgk Tiếng Anh lớp 4 Wonderful World
- Giải sgk Tiếng Anh lớp 4 Explore Our World
- Giải sgk Đạo đức lớp 4 - Cánh diều
- Giải sgk Khoa học lớp 4 - Cánh diều
- Giải sgk Lịch Sử và Địa Lí lớp 4 - Cánh diều
- Giải sgk Hoạt động trải nghiệm lớp 4 - Cánh diều
- Giải sgk Tin học lớp 4 - Cánh diều
- Giải sgk Công nghệ lớp 4 - Cánh diều


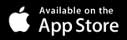
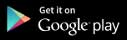

 Giải bài tập SGK & SBT
Giải bài tập SGK & SBT
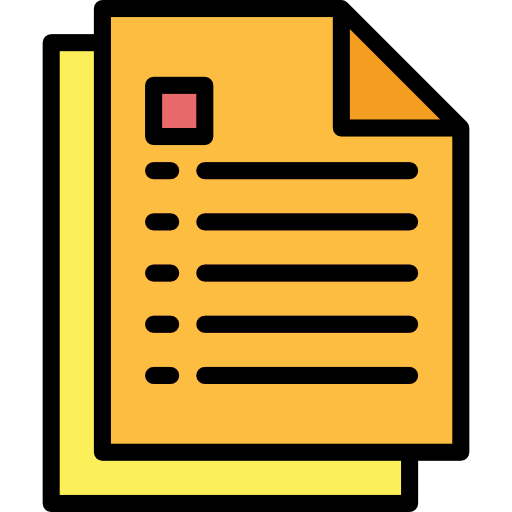 Tài liệu giáo viên
Tài liệu giáo viên
 Sách
Sách
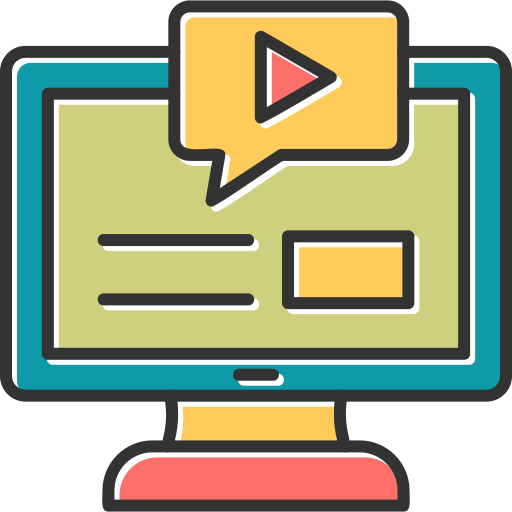 Khóa học
Khóa học
 Thi online
Thi online
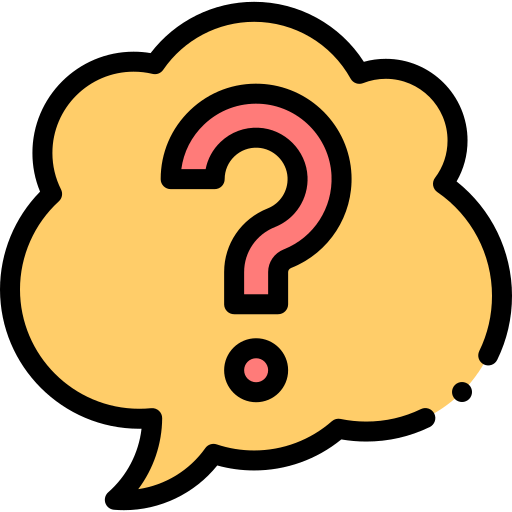 Hỏi đáp
Hỏi đáp