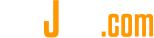Sửa lỗi tự động trong Word 2010
Chức năng AutoCorrect tự động sửa các lỗi thông thường khi bạn mắc phải chúng. Chương này chỉ bạn cách sử dụng chức năng tự động sửa lỗi có trong Word 2010 để sửa các lỗi chính tả khi bạn gõ văn bản.
Thiết lập chức năng AutoCorrect trong Word 2010:
Sau đây là các bước đơn giản để sử dụng chức năng AutoCorrect trong Microsoft Word.
Bước 1: Nhấn File tab, chọn Options, và sau đó chọn Proofing có ở cột bên trái, nó sẽ hiển thị hộp thoại Word Options.
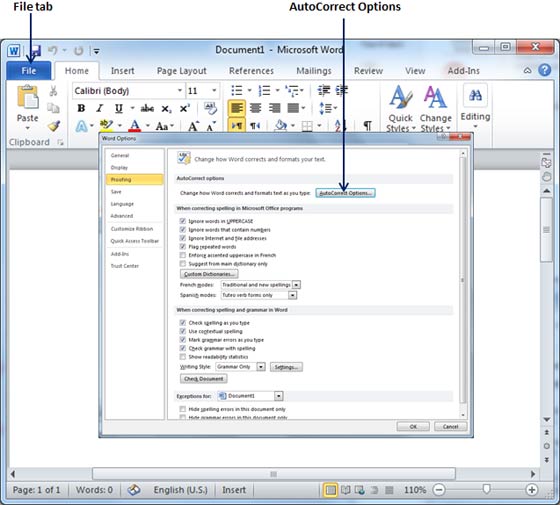
Bước 2: Nhấn nút AutoCorrect Options sẽ hiển thị hộp thoại AutoCorrect và chọn AutoCorrect tab. Bây giờ bạn phải chắc chắn tất cả các lựa chọn là được phép, đặc biệt là lựa chọn Replace Text as you type, nếu bất kỳ lựa chọn nào mà bạn thấy cần phải tắt, hãy cẩn thận trước khi tắt nó. Nếu bạn mới học về Word thì tôi khuyên bạn không nên tắt nó đi.
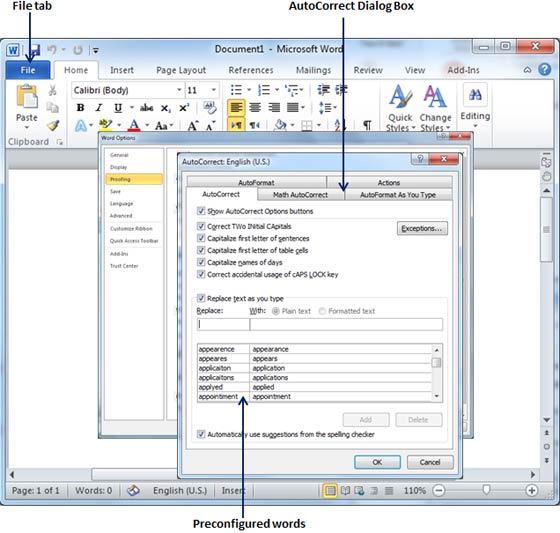
Bước 3: Chọn từ các lựa chọn sau, tùy vào sự ưu tiên của bạn.
| STT | Tùy chọn và miêu tả |
|---|---|
| 1 | Show AutoCorrect Options Buttons Tùy chọn này được dùng để hiển thị một nút nhỏ màu xanh hoặc một thanh bên dưới văn bản để sửa lỗi tự động. Nhấn vào nút này để xem một menu, nơi bạn có thể làm lại sự sửa lỗi hay thiết lập tùy chọn AutoCorrect. |
| 2 | Correct TWo INitial CApitals Tùy chọn vày chuyển ký tự thứ hai trong cặp các ký tự viết hoa sang ký tự thường. |
| 3 | Capitalize first letter of sentences Viết hoa ký tự đầu tiên của câu. |
| 4 | Capitalize first letter of table cells Viết hoa ký tự đầu của từ trong một ô bảng. |
| 5 | Capitalize names of days Viết hoa tên của ngày trong tuần. |
| 6 | Correct accidental usage of cAPS LOCK key Sử dụng để tự động sửa lỗi viết hoa xảy ra khi bạn gõ văn bản với phím Caps Lock. |
| 7 | Replace text as you type Thay đổi từ sai xảy ra khi bạn gõ bằng từ đúng đã được hiển thị bên dưới nó. |
| 8 | Automatically use suggestions from the spelling checker Đặt lệnh cho Word để thay đổi các từ sai chính tả bằng từ trong từ điển. |
Mặc dù Word cho sẵn hàng trăm mục AutoCorrect được thiết lập từ ban đầu, bạn cũng có thể tự thêm các mục vào hộp thoại và sử dụng Replace and With text để thêm nhiều mục hơn. Tôi thêm một mục là thay thế Markiting bằng Marketing. Bạn sử dụng nút Add để thêm mục nào mà bạn muốn.
Bước 4: Cuối cùng nhấn OK để đóng hộp thoại AutoCorrect Options và lại nhấn OK để đóng hộp thoại Word Options. Bây giờ thử gõ Markiting và Word sẽ đổi nó thành Marketing.
Đã có app VietJack trên điện thoại, giải bài tập SGK, SBT Soạn văn, Văn mẫu, Thi online, Bài giảng....miễn phí. Tải ngay ứng dụng trên Android và iOS.
Theo dõi chúng tôi miễn phí trên mạng xã hội facebook và youtube:Follow fanpage của team https://www.facebook.com/vietjackteam/ hoặc facebook cá nhân Nguyễn Thanh Tuyền https://www.facebook.com/tuyen.vietjack để tiếp tục theo dõi các loạt bài mới nhất về Java,C,C++,Javascript,HTML,Python,Database,Mobile.... mới nhất của chúng tôi.

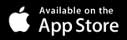
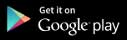

 Giải bài tập SGK & SBT
Giải bài tập SGK & SBT
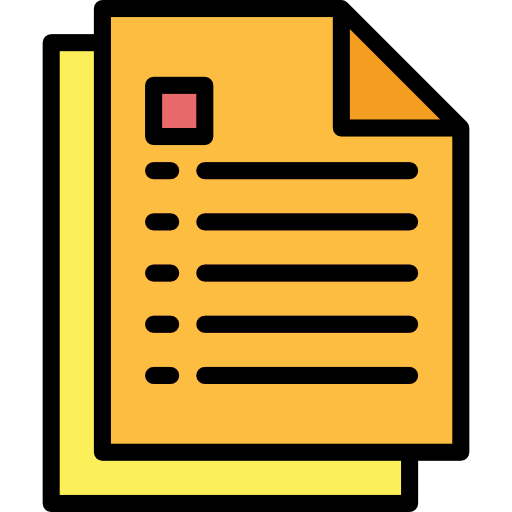 Tài liệu giáo viên
Tài liệu giáo viên
 Sách
Sách
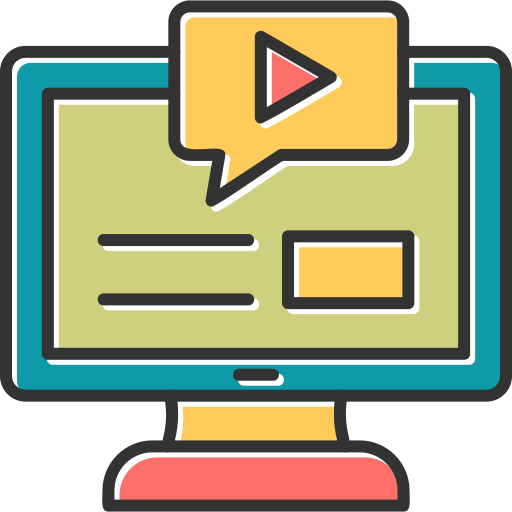 Khóa học
Khóa học
 Thi online
Thi online
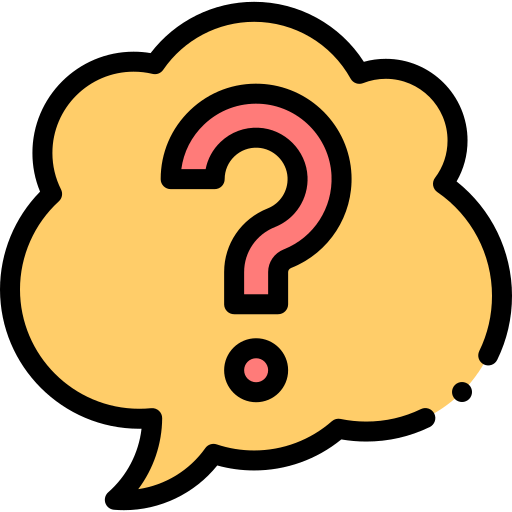 Hỏi đáp
Hỏi đáp