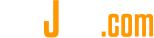Tìm hiểu cửa sổ trong Word 2010
Sau đây là cửa sổ cơ bản hiện ra trên màn hình khi bạn mở ứng dụng. Chúng ta cùng nhau tìm hiểu tầm quan trọng của nó.
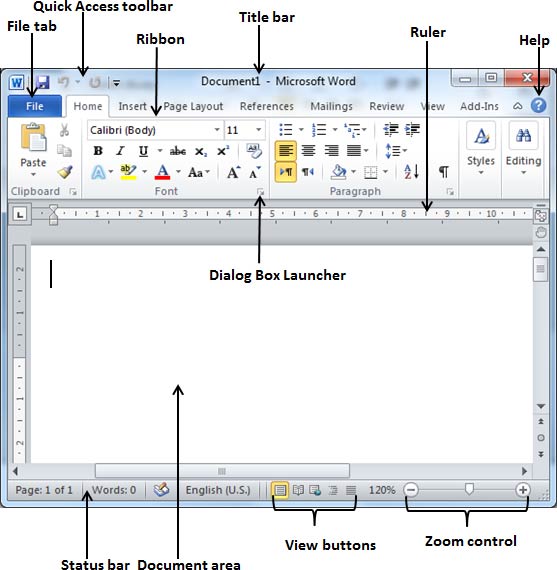
File Tab trong Word 2010:
File tab Thay thế cho nút Office trong Word 2007. Bạn nhấn chuột vào đó để kiểm tra các Backstage view, nó là nơi để bạn mở và lưu các tập tin, tạo tài liệu mới, in một tài liệu, và các hoạt động liên quan đến file khác.
Quick Access Toolbar trong Word 2010:
Bạn có thể tìm thấy nó ngay trên File tab. Nó là nơi chứa các lệnh mà bạn thường xuyên sử dụng, bạn có thể tùy chỉnh tùy theo cách mà bạn cảm thấy là thuận tiện nhất.
Ribbon trong Word 2010:

Ribbon chứa các lệnh được tổ chức từ 3 thành phần:
Tabs: Xuất hiện ngay trên đầu trang của Ribbon, chứa các lệnh có liên quan. Ví dụ như Home, Insert, Page Layout.
Groups: Là tổ chức các lệnh có liên quan, xuất hiện bên dưới mỗi nhóm trên Ribbon. Ví dụ như các nhóm lệnh về phông chữ, về liên kết …
Commands: Các lệnh xuất hiện trong mỗi nhóm ở trên.
Title bar trong Word 2010:
Nó có thể nằm ở giữa, ở trên hay cửa sổ. Title bar chỉ tên của chương trình hay tài liệu.
Rulers:
Word có hai thước: thước ngang và thước dọc. Thước ngang xuất hiện ngay dưới Ribbon và được sử dụng để thiết lập lề và điểm dừng tab. Thước dọc xuất hiện bên trái cửa sổ Word dùng để đo vị trí thẳng đứng và các yếu tố trang.
Help trong Word 2010:
Biểu tượng Help Icon được sử dụng để giúp đỡ bất cứ khi nào bạn cần. Nó gồm các hướng dẫn hữu ích và đa dạng về từ.
Zoom Control trong Word 2010:
Điều khiển Zoom giúp bạn có cái nhìn rõ net hơn về văn bản của bạn. Thanh trượt về bên phải hay trái của Zoom giúp bạn phóng to hay thu nhỏ, nút + để làm tăng hoặc giảm các yếu tố Zoom.
View Buttons trong Word 2010:
Nhóm 5 nút nằm bên trái điều khiển Zoom, gần dưới cùng của màn hình, cho phép bạn chuyển đổi sự quan sát về các tài liệu Word khác nhau.
Print Layout view: Hiển thị một cách chính xác các trang như khi chúng được in.
Full Screen Reading view: Hiển thị toàn màn hình về tài liệu .
Web Layout view: Chỉ ra cách mà tài liệu xuất hiện khi theo dõi bằng một ứng dụng Web, chẳng hạn như Internet Explorer.
Outline view: Cho phép bạn làm việc với cái nhìn tổng quan được thành lập bởi các kiểu đầu đề tiêu chuẩn của Word.
Draft view: Nó định dạng văn bản khi xuất hiện trên các trang in. Ví dụ như tiêu đề và cuối trang không hiển thị. Hầu hết mọi người đều thích chế độ này.
Document Area trong Word 2010:
Khu vực mà bạn soạn thảo văn bản. Thanh dọc nhấp nháy là điểm chèn, nó đại diện cho vị trí mà văn bản xuất hiện khi soạn thảo.
Thanh trạng thái:
Hiển thị thông tin tài liệu cũng như vị trí điểm chèn. Từ trái qua phải, thanh này chứa tổng số lượng trang và ngôn ngữ…
Bạn có thể tùy chỉnh thanh trạng thái bằng cách click chuột phải vào bất cữ nơi nào, bằng cách chọn hoặc bỏ chọn từ danh sách cung cấp.
Dialog Box Launcher trong Word 2010:
Nó là mũi tên rất nhỏ ở góc dưới bên phải dưới các nhóm trên Ribbon. Nhấn nút này sẽ mở ra một hộp thoại và cửa sổ cung cấp nhiều lựa chọn hơn về nhóm này.
Đã có app VietJack trên điện thoại, giải bài tập SGK, SBT Soạn văn, Văn mẫu, Thi online, Bài giảng....miễn phí. Tải ngay ứng dụng trên Android và iOS.
Theo dõi chúng tôi miễn phí trên mạng xã hội facebook và youtube:Follow fanpage của team https://www.facebook.com/vietjackteam/ hoặc facebook cá nhân Nguyễn Thanh Tuyền https://www.facebook.com/tuyen.vietjack để tiếp tục theo dõi các loạt bài mới nhất về Java,C,C++,Javascript,HTML,Python,Database,Mobile.... mới nhất của chúng tôi.

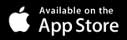
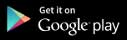

 Giải bài tập SGK & SBT
Giải bài tập SGK & SBT
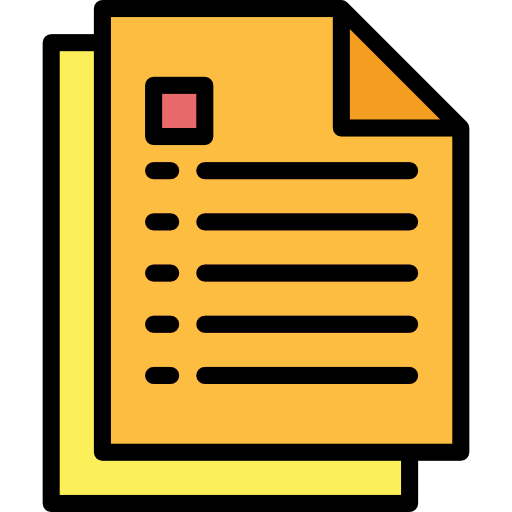 Tài liệu giáo viên
Tài liệu giáo viên
 Sách
Sách
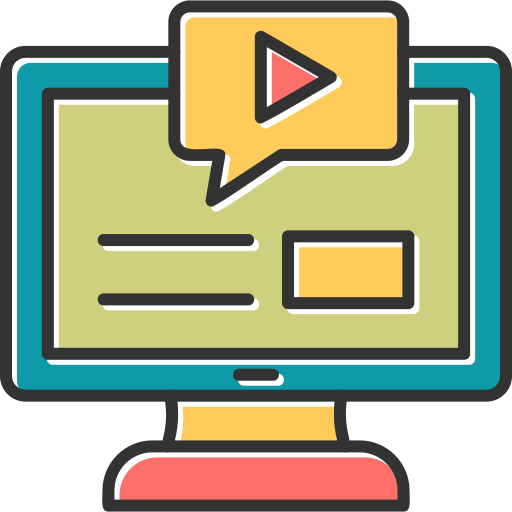 Khóa học
Khóa học
 Thi online
Thi online
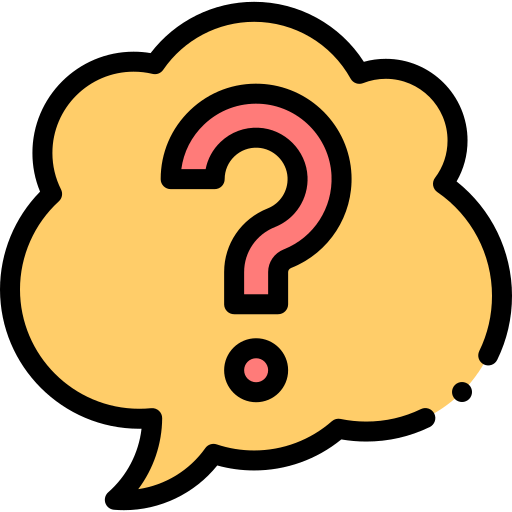 Hỏi đáp
Hỏi đáp